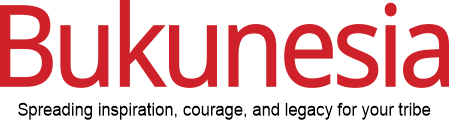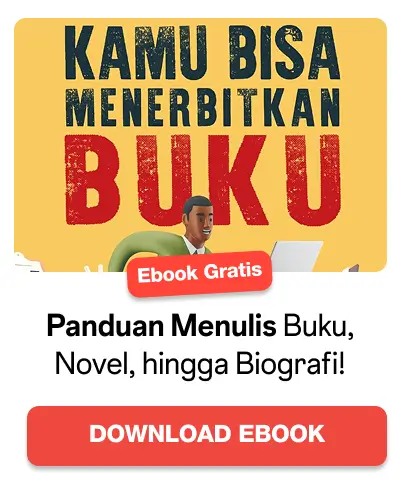Cara membuat cover buku atau sampul buku dianggap pekerjaan yang sulit, dan harus dikerjakan oleh provisional. Padahal, siapapun bisa membuat cover bukunya sendiri. Jika kamu merasa tidak bisa menggunakan covel, kamu pun bisa membuat cover buku di ms word, ataupun lewat aplikasi yang ada.
Buat kamu yang merasa awam dan tidak tahu cara membuat cover buku, berikut beberapa alternatif cara membuat cover buku secara mudah. Bahkan pemula sekalipun tetap bisa mengerjakannya.
Daftar Isi Artikel
Cara Membuat Cover Buku Di Word
Cara membuat cover buku yang pertama adalah cara paling mudah. Yaitu menggunakan MS Word. Menurut saya pribadi, ini cara paling mudah bagi pemula. Langsung saja, berikut caranya.
- Klik microsoft Word, kamu bisa menggunakan MS Word seperti 2007, 2010 atau 2013. Pada kesempatan kali ini saya menggunakan MS Word 2010.
- Setelah masuk ke lembar kerja, kamu bisa klik “Insert” kemudian klik “cover page”
- Nah, setelah di klik, kamu bisa pilih variasi jenis cover, sesuai dengan selera dan minat kamu. Tampilan yang akan terlihat, kurang lebih akan seperti ini.
4. Dari template yang sudah dipilih, kamu tinggal mengedit teks dan gambar sesuai dengan kebutuhan. Tinggal poles kata dan template. Jika merasa tidak ada yang perlu di ganti, dan merasa sudah puas, tinggal di “save as”. maka cara membuat cover buku menggunakan Ms Word selesai.
Baca juga Cara Membuat Indeks Buku yang Benar & Praktis
Cara Membuat Cover Buku Di Canva
Jika kamu tidak memiliki keterampilan dalam editing, kamu bisa menggunakan aplikasi Canva. Nah, cara membuat cover buku di canva mungkin semuanya bisa membuat. Karena sudah ada formatnya, tinggal memasukan file gambar dan tulisan saja.
Untuk ukuran, juga sudah beragam pilihan yang ditawarkan. Kelebihan dari Aplikasi ini dapat digunakan di smartphone kamu loh. Sehingga tidak perlu repot-repot buka laptop atau komputer, jadi cocok buat kamu yang memiliki mobilitas tinggi.
Kelebihan menggunakan canva, kamu bisa membuat secara gratis. Jika ingin membuat lebih maksimal, bisa menggunakan premium berbayar. Nah, berikut cara membuat cover buku di canva secara gratis.
Tentukan alat kerja yang akan digunakan. Jika menggunakan smartphone, kamu harus install aplikasi di playstore. Jika kamu ingin menggunakan PC atau Laptop.
berikut cara membuat cover buku di canva:
- Masuk ke aplikasi canva atau website www.canva.com
- Setelah masuk ke Canva, kamu akan diarahkan login. Setelah login bisa mengakses dan berkreativitas. Jika sudah masuk, akan muncul tampilan seperti ini.
- kamu tinggal scroll dan geser di bagian menu atas. Kamu bisa pilih template yang khusus “sampul buku” seperti gambar di bawah.
- Kamu bisa langsung klik sampul buku. Maka kamu akan di arahkan ke halaman di bawah ini.
- Di sini kamu akan ditampilkan berbagai pilihan template cover buku gratis dan yang berbayar. Tanda template berbayar di liaht dari keterangan di bawah gambar, terdapat keterangan “RP Berbayar”.
- Kamu tinggal pilih salah satu template, dan kamu tinggal mengotak-atik sesuai keinginan dan kreativitas kamu. Kamu bisa eksplore lebih lengkap di sana.
- Jika sudah selesai, kamu klik “download” di bagian atas kanan dengan logo “↓”. Tunggu sampai beberapa menit terdownload, dan kamu bisa menikmati hasilnya.
Cara Membuat Cover Buku Di Corel Draw
Corel draw salah satu program komputer yang paling sering digunakan oleh desainer cover buku, dan berbagai media visual digital lainnya. Termasuk mengedit poster, banner dan masih banyak lagi. Bagi pemula, mungkin membuat cover buku menggunakan corel draw kurang ramah, karena harus tahu betul tools yang ada di sana.
Tapi tenang, meskipun kamu tidak familiar dengan corel draw, kamu tetap membuat sampul buku kok. Yuks, langsung coba dan ikuti cara berikut.
- Cara pertama, pastikan membuka corel draw terlebih dahulu.
- Jika kamu ingin membuat dokumen baru, kamu bisa tekan CTRL+N, kemudian di jendela “create new document” tinggal kamu isi. Tampilannya kurang lebih seperti ini.
Pada gambar di atas, ada lima poin yang harus di isi.
Poin 1 : Pada kolom “name” kamu hanya menuliskan file. Bisa diberi nama secara bebas.
Poin 2 : Sementara di poin 2 ada kolom “size” yang fungsinya untuk menentukan ukuran file saat nanti akan dicetak. Jadi kamu harus tahu standar ukuran jenis-jenis cover buku.
Poin 3 : di kolom ketiga terdapat “Primary Color made”, nah kamu bisa menentukan mode warna sesuai dengan keinginan kamu.
Poin 4 : Sementara yang dimaksud dengan “Rendering Resolution” adalah untuk menentukan besaran resolusi pixel.
Poin 5: Jika semua sudah diisi, maka tinggal tekan “Ok”
- Langkah kedua membuat garis pemandu. Tampilan garis pemandu dapat dilihat pada gambar di bawah
Cara membuatnya pun terbilang muda, kamu hanya perlu drag mouse ke atas penggaris hingga ke posisi yang kamu inginkan. Tampilan yang akan terlihat, akan seperti gambar berikut.
- Memotong shape
Lalu bagaimana cara memotong shape? Nah, sebelum kita ulas satu persatu poin, akan lebih menarik jika kita lihat gambar di bawah.
Poin 1 : Kamu bisa melakukan dengan klik rectangle tool (F6) kemudian buat kotak persegi panjang lalu drag di atas dokumen.
Poin 2 : Setelah itu, kamu tinggal klik Ellipse tool (F7), kemudian di drag di atas kotak guna membuat bulatan lonjong ke samping.
Poin 3 : Barulah bisa mengklik pick tool dan klik kotak persegi. Nah di sini kamu juga bisa membuat bulatan sambil menahan tombol “shift” untuk memilih diantara keduanya.
Poin 4 : Barulah klik ikon Trims untuk memotong persegi, dan barulah bisa menghapus objek bulatan.
Poin 5 : langkah selanjutnya, kamu bisa klik kanan objek, kemudian pilih ‘break curve apart’ untuk memisahkan potongan persegi.
Poin 6 : Barulah kamu bisa memindahkan potongan persegi bagian atas dan bawah dokumen.
- Mewarnai Shape dan Teks
Kamu bisa menggunakan share untuk mewarnai dan bisa juga membuat teks yang dikreasi warnanya, seperti yang ditunjukan pada poin 1, kamu bisa lihat seperti foto di bawah.
Poin 2 : Di poin kedua, kamu bisa lakukan dengan cara klik panel warna yang berada di sisi kanan sesuai selera kamu.
Poin 3 : Jika kamu sudah menentukan warnanya, kamu bisa menghilangkan pilihan warna dengan mengklik silang.
- Memberi Gradasi Warna
Kamu juga bisa memberikan efek warna bergradasi. Caranya mudah kamu cukup klik objek (lokasinya ada di poin 1).
Poin 2 : Terdapat ikon ember tumpah, yang terdapat jendela edit fill.
Poin 3 : Nah di sini kamu bisa klik “fountain fill”
Poin 4 : Di poin 4 dapat digunakan untuk penanda warna yang sisi kiri.
Poin 5 : Di poin lima ini, kamu bisa klik panah warna sekaligus memilih warna.
Poin 6 : Di sini lah kamu bisa klik penanda warna di sisi kanan.
Poin 7 : Bisa di drag mouse ke sisi atas pra tampil warna guna mengatur rotasi warna
Poin 8 : Kamu pun bisa melakukan ‘menu kontras’ guna mengatur kontras warna.
Poin 9 : Langkah terakhir, langsung klik “oke”.
- Mengatur Posisi Objek
Buat kamu yang mengalami kesulitan dalam pengaturan posisi objek, kamu bisa mengatasinya dengan Align.
Poin 1 : Kamu cukup membuat lingkaran kecil dan besar.
Poin 2 : Barulah kamu menampilkan menu Align & Distribute, atau bisa juga dengan cara menekan Ctrl+shift+A.
Lalu untuk mendapatkan objek di tengah lingkaran besar, kamu klik ikon “Align center vertically dan align center horizontally
- Membuat Garis dan Mewarnai Smart Fill To
Jika kamu ingin membuat garis yang memiliki warna yang bervariasi, kamu bisa ikuti langkah berikut.
Langkah pertama, kamu bisa klik pen, yang ditunjukan pada poin 1.
Poin 2 : kemudian kamu bisa klik titik awal garis, dan klik titik akhir garis, kemudian putus garis dengan menekan esc.
Poin 3 : kamu tinggal pilih “smart fill tool” untuk area yang ingin diberi warna
- Memperkecil ukuran shape
Kamu juga bisa memperkecil ukuran shape dengan menekan “pick tool” kemudian di drag ke sudut objek ke dalam, untuk memperkecilnya. Jika ingin merapikan, cukup menggeser-geser.
- Impor gambar
Jika kamu ingin mengimport gambar juga bisa dengan menekan ikon “impor” atau menekan ctrl+i. Setelah itu kamu bisa memilih file yang diinginkan dari komputer. Tampilan ada di gambar poin 1 dan 2.
Setelah itu kamu tinggal klik tombol impor seperti pada poin 4 dan barulah menarik atau drag mouse ke dokumen.
- Memasukan Gambar ke Shape
Jika ingin tampilan lebih kece dan menarik, kamu pun bisa mengkreasikan dengan memasukan gambar ke dalam shape. Caranya, kamu bisa lihat gambar di bawah.
Pada gambar di klik kanan, maka akan muncul banyak pilihan, kamu klik pada poin 1. Maka akan diarahkan.
Poin 2 : Poin dua kamu tinggal klik shape target, dan tinggal mengatur letak gambar di dalam shape dengan cara klik kanan shape.
Poin 3 : Di poin tiga kamu pilih “edit powerclip” kemudian mengatur letak gambar dan ukurannya. Jika sudah selesai, klik kanan gambar, lalu finish editing this level.
- Mengubah format Objek menjadi Gambar Bitmap
Setelah melalui proses otak atik, dan sudah merasa puas, kemudian ingin mengubah format objek menjadi gambar bitmap, maka kamu bisa mengubahnya dengan cara klik objek yang hendak dikonversi, kemudian klik tab bitmap.
Selanjutnya klik convert to bitmap seperti pada poin 1 di bawah, kemudian klik “Ok”.
- Mengekspor File
Jika kamu merasa sudah puas semua, dan akan menyimpan cover buku, tinggal menekan CTRL+E. Atau klik pada poin 1.
14. Setelah itu kamu memilih lokasi penyimpanan yang ada ada poin 2. Nah, di poin 4 kamu bisa ubah sesuai keinginan, kamu bisa mengubah dalam bentuk PNG, JBP atau yang lainnya. Jangan lupa di poin 5 untuk di klik juga. Setelah itu klik export.
Itulah beberapa cara membuat cover buku yang bisa kamu coba dan kamu praktekan. Dari ketiga cara di atas, kamu lebih nyaman menggunakan cara yang mana?
Baca juga artikel berikut: